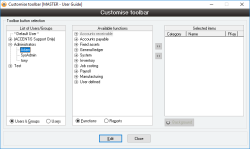Customise Toolbar
The Toolbar Customisation form allows default toolbars to be created for either users or user groups. The toolbar appears on the Accentis client main screen and can contain a number of customised buttons that activate certain forms, searches or reports.
If toolbars have been modified with the toolbar customiser, then when the form is closed you will be prompted as to whether or not you would like to update the environment of all current users. Clicking Yes will cause the toolbars for all users currently logged into the relevant database to be refreshed, meaning all changes will be automatically reflected in their toolbars.
- Toolbars can be customised for individual users as well as user groups
- A default toolbar can be defined that covers all other users
- A toolbar button for any function, search or report can be defined
- Toolbar button appearances can be customised
- Toolbar buttons can be resized and repositioned anywhere on the main form and this configuration retained
Module: System
Category: Toolbar customisation
Activation: Main > User > Customise toolbar
Form style: Multiple instance, SODA
Special actions available for users with Administrator permissions:
- Switch view of List of Users / Groups between Users & Groups / Users (where non-admin users can only view and edit individual users).
Database rules:
- None
This list displays either all available users or user groups currently defined, based on the user/group option selected below the list
As well as the defined users and / or groups that appear in this list, a separate entry appears at the top of the list called * DEFAULT USER *. This item represents the toolbar that will be displayed for all users who do not otherwise have a toolbar defined for them or for their group.
When you are ready to modify a record, ensure that you have selected it in the list before clicking on the Edit or Delete button.
It should be noted that toolbars are not cumulative. That is, if a user has a toolbar defined for them then that toolbar will be used. Otherwise, if there is a toolbar defined for the user’s group, then this toolbar will be used. Otherwise, the toolbar defined for the default user will be used, if it exists.
Reference: Yes/no
This set of options effects what is displayed in the user / group list above it. When the Users option is selected, a single level list is displayed showing all available users. When the Users & groups option is selected the list displays a two-level list. The first level shows all user groups available while the second level shows all users available, as part of their appropriate user groups.
Regardless of which option is selected, the * DEFAULT USER * entry always appears at the top of the list.
This list shows a two level representation of either the functions and function groups or Reports and Searches available in Accentis. As items in the list are clicked, the Add button will become either enabled or disabled depending on whether the selected item can be added to the toolbar. Once an item has been added to the selected items list, it appears in the list in red.
Double clicking a item in the list has the same effect as selecting the item and clicking the Add button.
Reference: Yes/no
This set of options effects what is displayed in the Functions / Reports list above it. When the Functions option is selected, a two-level list of functions appears. The first level shows all function groups available while the second level shows all individual functions, as part of their appropriate function groups. When the Reports option is selected, a list of all available Reports and Searches appears, grouped by their Function group and category.
Reference: button
Clicking this button will add the selected function or report into the selected items list.
Reference: button
Clicking this button will remove the selected function or report from the selected items list.
This list shows all functions which will be included on the current toolbar. The list has three columns as follows:
- Category: This is the category for the item. The category can be a Function, Search, Report or Background
- Name: This is the name that will appear on the toolbar button
- FKey: The assigned function hot key
Reference: button
Information is under review for a new version and will be updated soon.
Reference: button
Information is under review for a new version and will be updated soon.